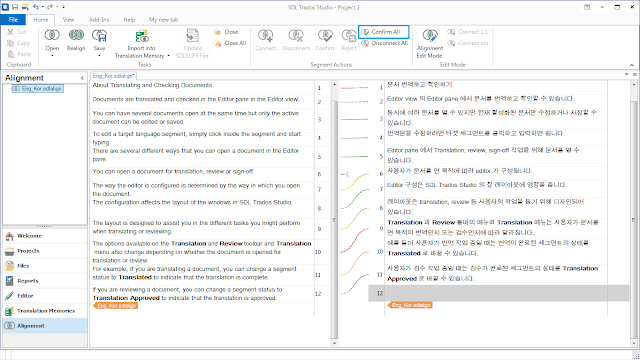종속성 파일을 찾을 수 없음
최근 갑자기 자주 질문받는 항목 중 하나. 이 포스트를 쓰고 있는 도중에도 질문이 들어왔다 (...). 결론부터 말하자면 이 단계에서는 에러는 아니고 그냥 확인 메시지다. 파일 자체에 대단히 큰 문제가 있는 것은 아니므로 이런 메시지를 마주쳐도 당황하지 말자 (...).
증상 Symptom
Studio Project Package 를 불러온 후 작업 파일을 클릭하여 열면 다음과 같은 메시지가 표시됨:
Dependency file not found: [SOURCE_FILE_NAME]
Original path: [PATH_TO_SOURCE_FILE_NAME]
Would you like to browse for this file?
종속성 파일을 찾을 수 없음: [SOURCE_FILE_NAME]
소스 경로: [PATH_TO_SOURCE_FILE_NAME]
이 파일을 찾아보시겠습니까?
원인 Explanation
불명 (...). 몇 가지 짐작이 가는 지점들이 있지만, 확실하게 재현 reproduce 되지 않아서 정확한 원인을 찾기가 어렵다.
일단 SDL 의 공식 입장은 '우리도 이 이슈를 알고 있고 해결하기 위해 노력할 것이다.' (...)
해결 방법 Resolution
원인이 불명확하므로 해결 방법이라고 말하기는 어렵지만, 일단 이 메시지가 출력되었을 때의 대처 방법을 적는다.
이_파일이_네_종속성_파일이란다.jpg
그럼 이만 총총총.